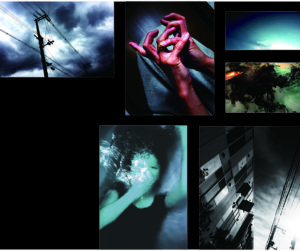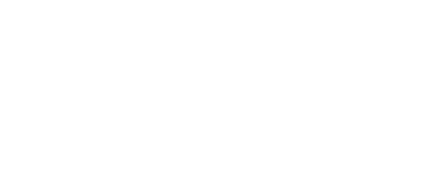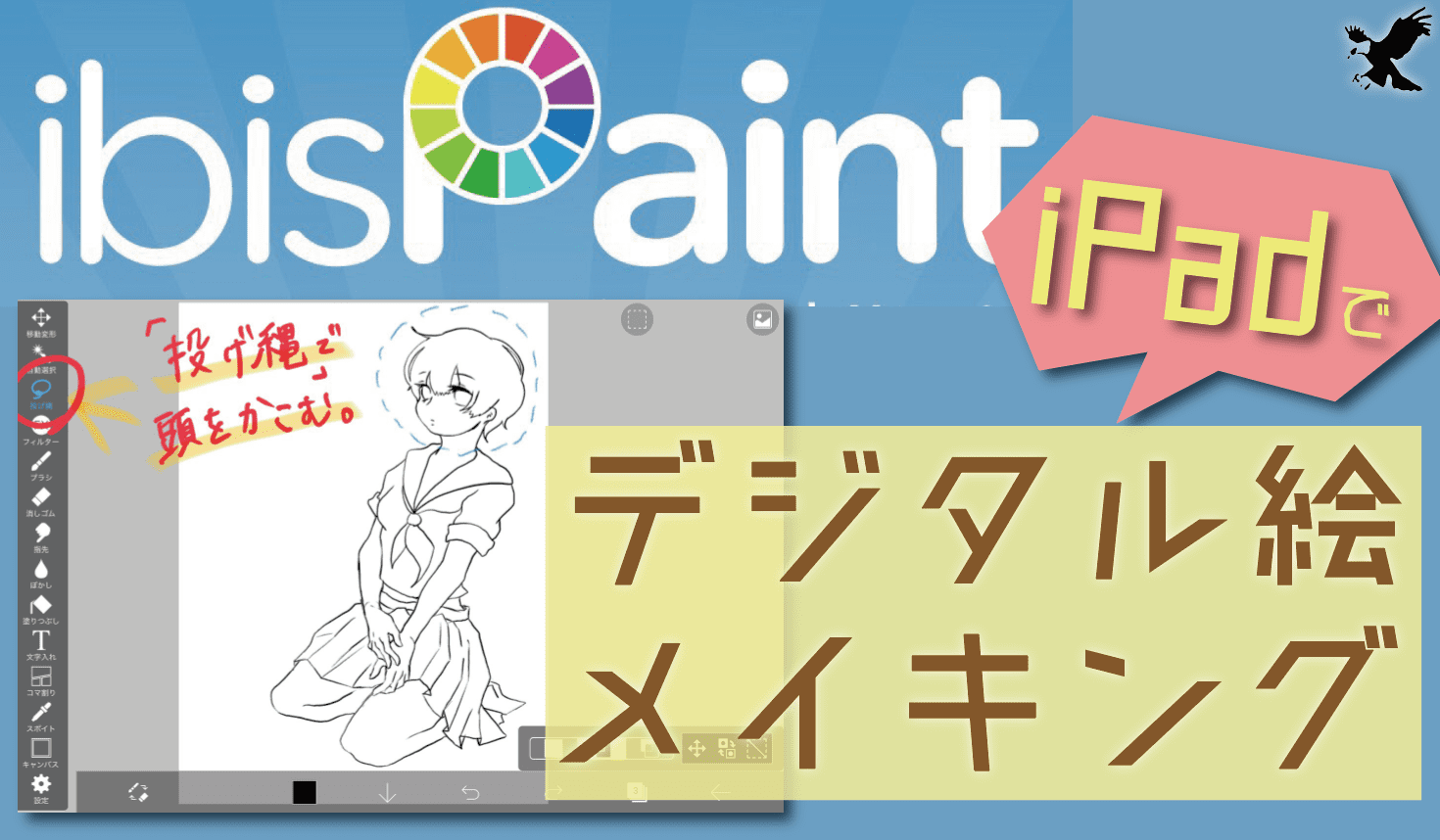デジタルで絵が描きたい!
デジタル下手っぴなので上手くなりたい( ´:ω:` )
— 🍎🐘ムッソリーニ・ゆかを。【絵垢】 (@oekakimusso913) 2019年5月28日
デジタルって慣れるまで難しいですよね。
私もここ15年はアナログしか描いてませんでした。
デジタル絵:ペンタブやiPadなどで画面の中に描く絵のこと
主にアナログでドラゴンやクリーチャーばかり描いてます。たまにデッサン(´-`)
よろしくお願いします(´・|#よかったらふぁぼRTください #イラスト#イラストの森#絵描きさんと繋がりたい#なんかいいなと思ったらRT pic.twitter.com/z5Xkpfb0IQ
— はる🦅お仕事依頼はDMより (@Taka810S) 2015年7月17日
しかしiPadとの出会いで私のアナログ人生は変わりました。
「はるさんってアナログ画(鉛筆とか筆とか)が圧倒的に多いんですか?」と、
言われた事がありますが、一応【Photoshop・Illustratorクリエイター認定能力試験エキスパート】をどちらも持ってます( ˘ω˘)
ペンタブとiPadでも描いてるので、デジタル画もバチこいですよ!! pic.twitter.com/Q8gjOL2jf4
— はる🦅お仕事依頼はDMより (@Taka810S) 2019年1月11日
この記事では、そのiPadを使って描いたデジタル絵のメイキングと解説をしていきます。
- デジタル絵が描けない…。
- 結局アナログ絵に戻ってしまう。
- デジタル絵のメイキングを解説して欲しい!
といった方必見の記事になってます。
ですのでこの記事を読み終わる頃には、あなたもデジタル絵の描き方がマスター出来ていることでしょう。
では、行ってみましょう〜!
この記事の内容
デジタル絵はiPadとアイビスペイントを使おう
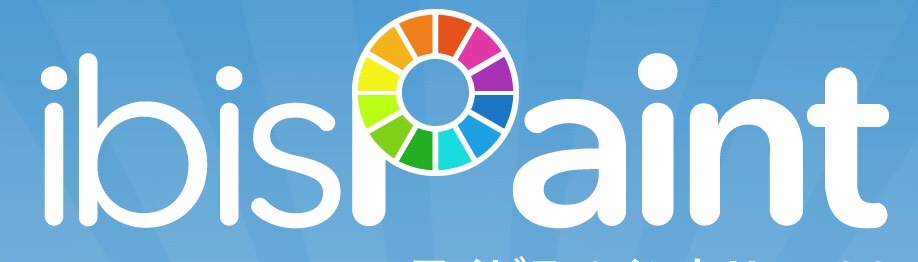
デジタル絵の描き方は大きく分けて3つあります。
まずはペンタブという、パソコンにつなげて絵を描くツールを使って描く方法。

2つ目は液晶型のペンタブを使ってその液晶にそのまま描く方法。
3つ目はiPadなどの薄型タブレットを使って描く方法。

どの方法でもデジタル絵は描けますが、一番手軽で簡単なのはiPadです。
なぜなら薄型で持ち運びやすいのと、場所を大きく取らないからです。
ペンタブはPCやモニターと繋げて描くので2台必要になりますし、サイズも大きいです。
小さいものも販売されていますが、やはり大きいサイズの方が描きやすいです。
ですので手軽さ重視で、私はiPadでのデジタル絵をおすすめします。
ちなみに絵を描くだけだと最新型のiPadは要らないので1、2つ前の型がおすすめですね。
私はこのiPadを使ってますが↓
動作も機能性も全くもって問題なく使えています。
絵を描く目的で購入してる人が多いですね。
そして、ありがたいのがこのApple Pencil。
このペンが筆圧感知も付いており非常に描きやすいですね。
紙に鉛筆で描くような感覚と同じように描ける力の強弱機能のこと。
アップルペンシル届いたんで試し描きしてみたけどこいつぁいいや家帰れないときはこれだな pic.twitter.com/pyChKkhg4h
— 星み酉・Cobalt Sparrow (@kirikuma_y2) 2019年5月26日
使用ソフトはアイビスペイント

初心者こそアイビスペイントを使うべき。
なぜなら必要最低限の機能だけ揃っており、非常に使いやすいからです。

使用ソフトは同じくアイビスペイント🎨
使いやすいよね!!! pic.twitter.com/nrvRzZE5Lc— すぴか🍄 (@sppp_ka) 2018年6月3日
他にも左手親指でタップするだけで鉛筆と消しゴムに切り替えれたり、ペンで長くタップし続ける事で簡単に色がスポイトで出来たりと
作業1つ1つがとてもストレスフリーでやりやすいんですよね。
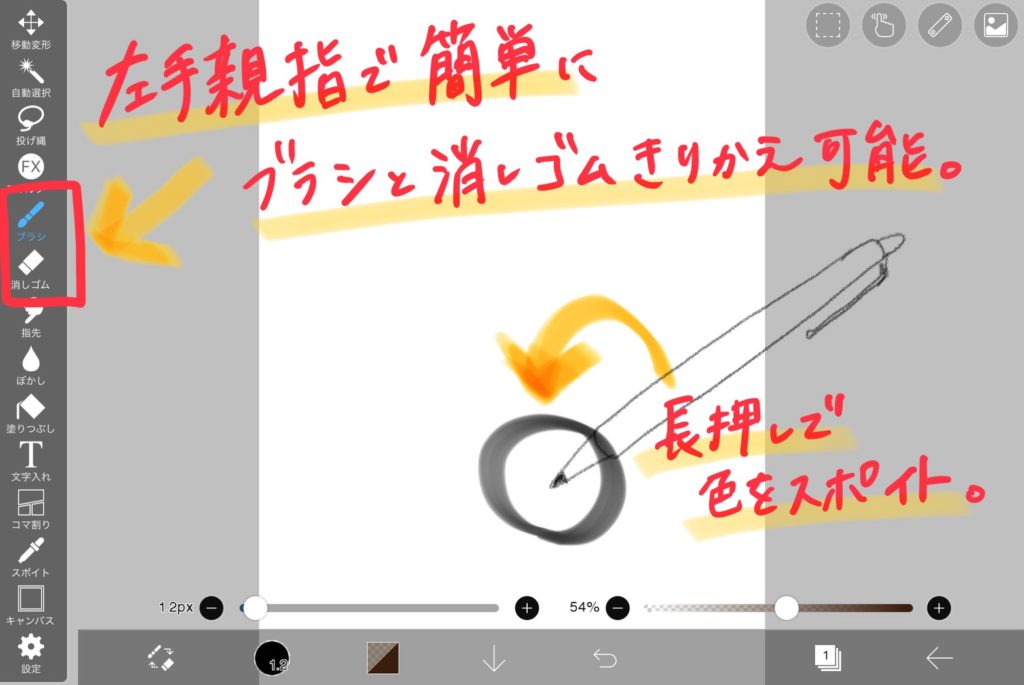
ですので初心者の方こそアイビスペイントをおすすめします。
女の子の絵をデジタルで描いてみよう

ではそんな便利なアイビスペイントを使って実際に女の子の絵を描いていきます。

アイビスペイントやiPadの使い方など参考にしていただければと思います
下書きはアナログ

と言ってもいきなり使ったことのないもので絵を描くのは難易度が高すぎます。
ですので私は下書きはアナログで行なっています。
アナログならいつも描き慣れてますし、昔書いていた絵でもいい。
今回はこの女の子をデジタル化していきますよ。

下書きが決まったらアイビスペイントに読み込み。
読み込みもとても簡単で、カメラマークを押すだけ。
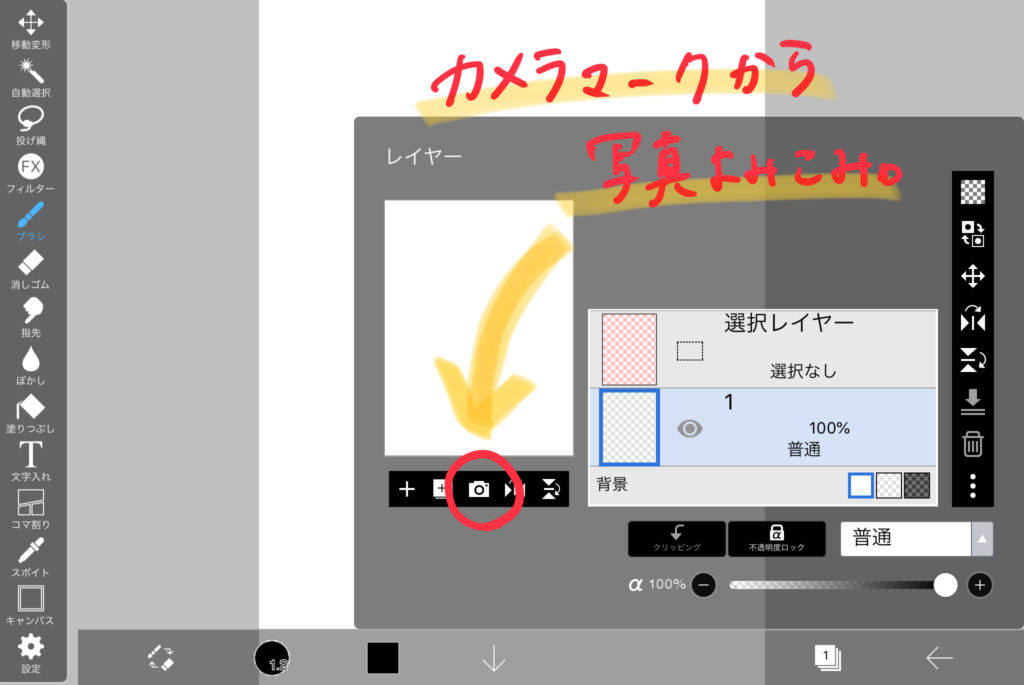
するとカメラロールが出てくるので選択するだけです。
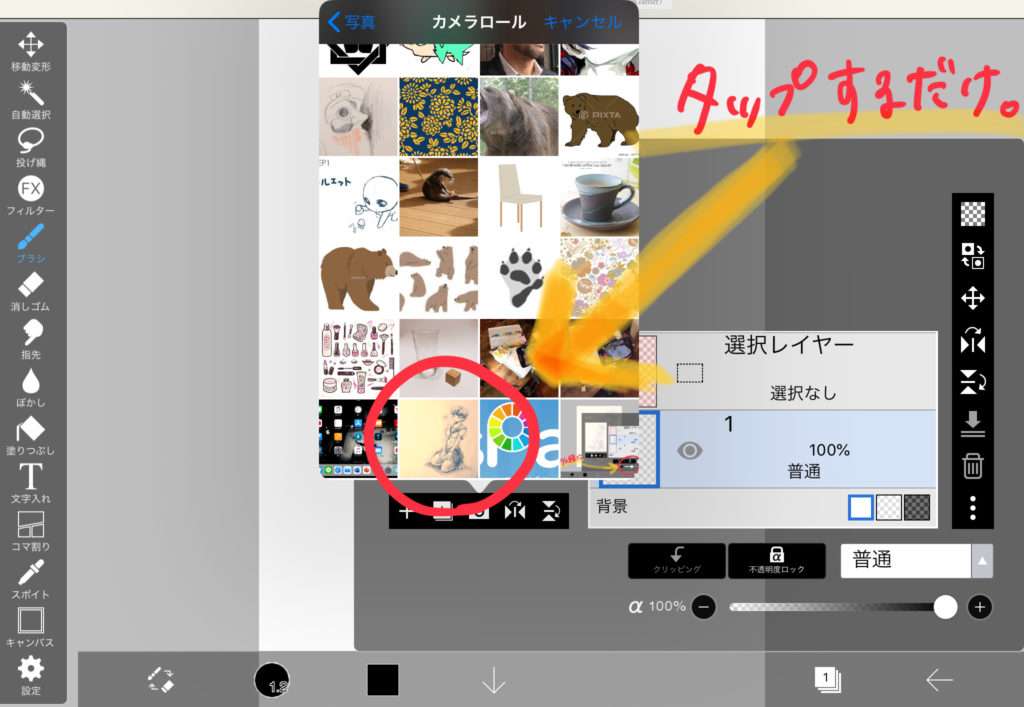
サイズを調整して確定。
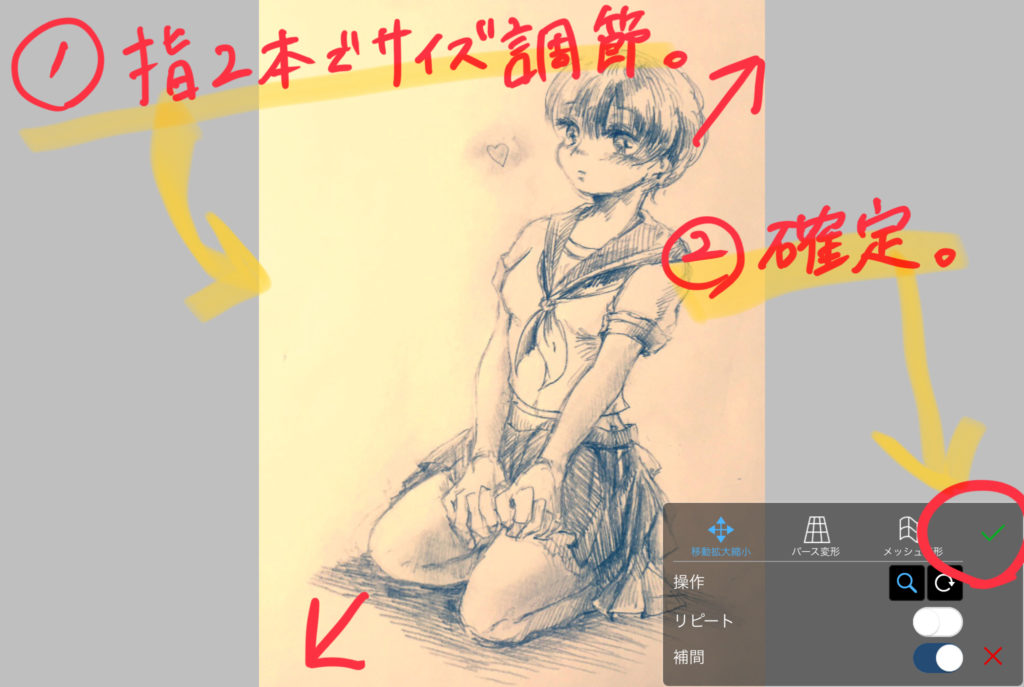
あとは上からなぞるような感覚で線画を描いていきます。
このままだと下書きが濃すぎて自分が描いた線画が見えなくなるので、レイヤーの透明度を下げます。
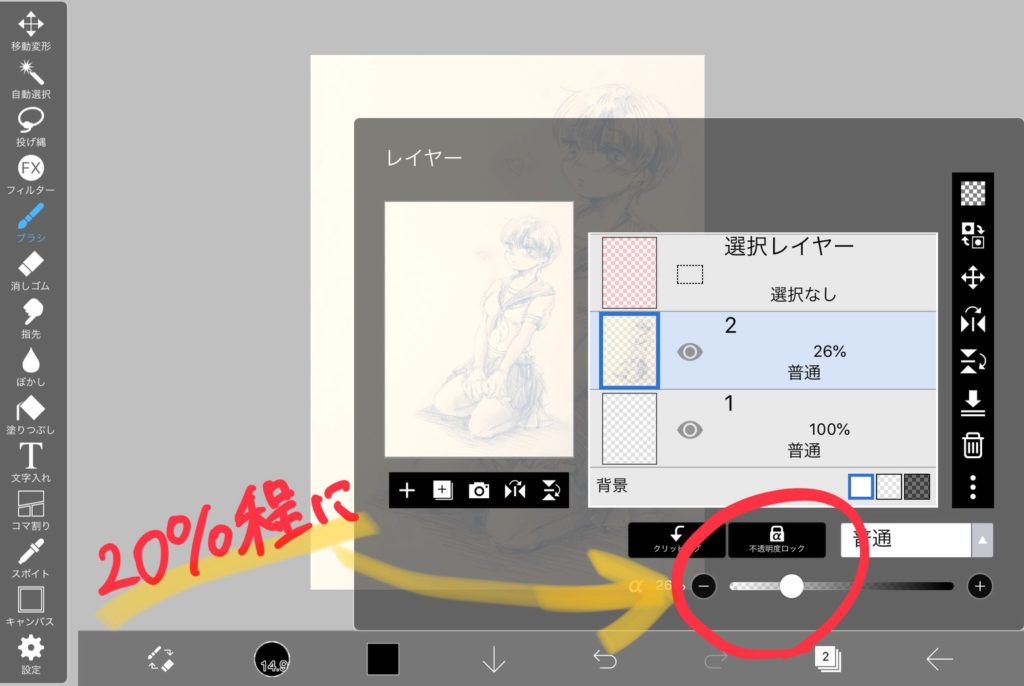

あとはひたすらなぞっていくだけ!
線画と下塗り

なんか頭大きいな…と違和感がある部分は投げ縄ツールで変形できます。
修正したいところを囲い、一番上の「移動変形」で調節できます。
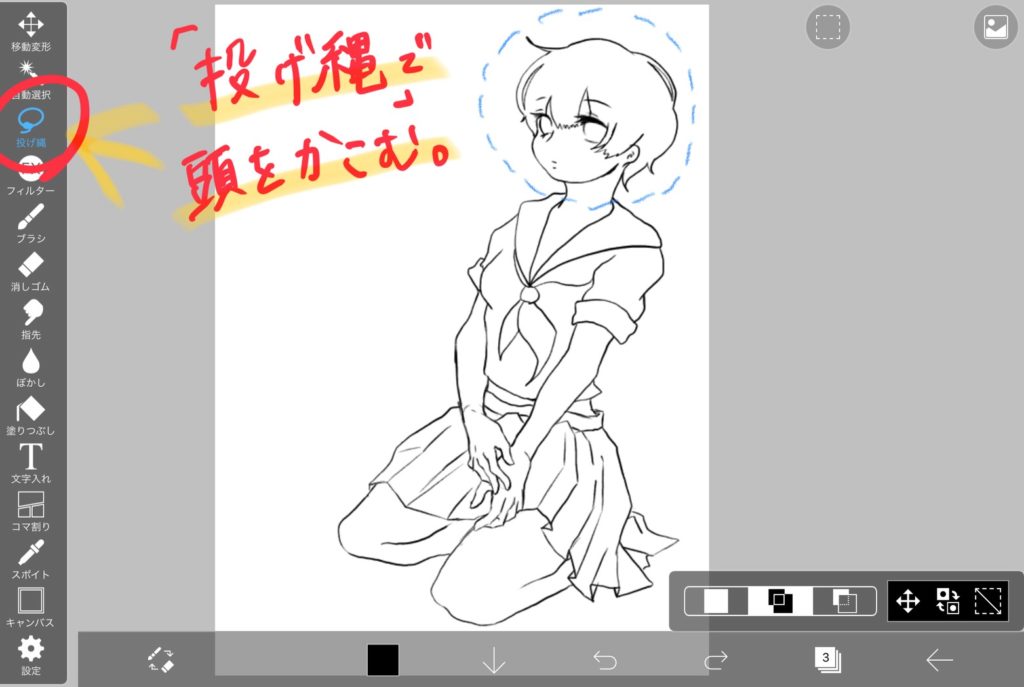
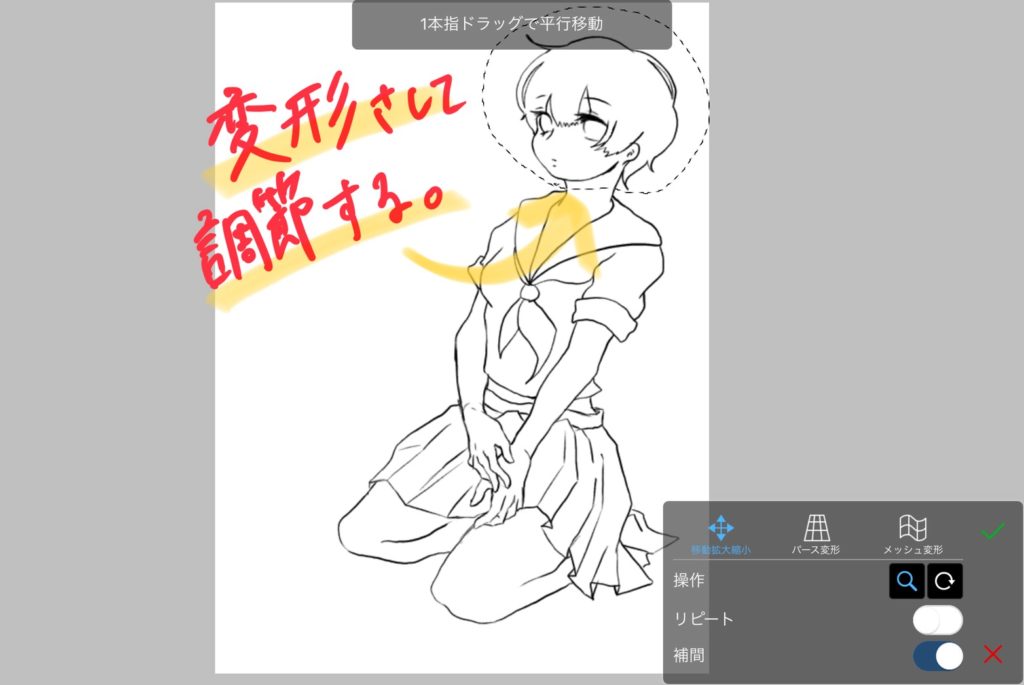

ここで便利なのが自動選択ツール!
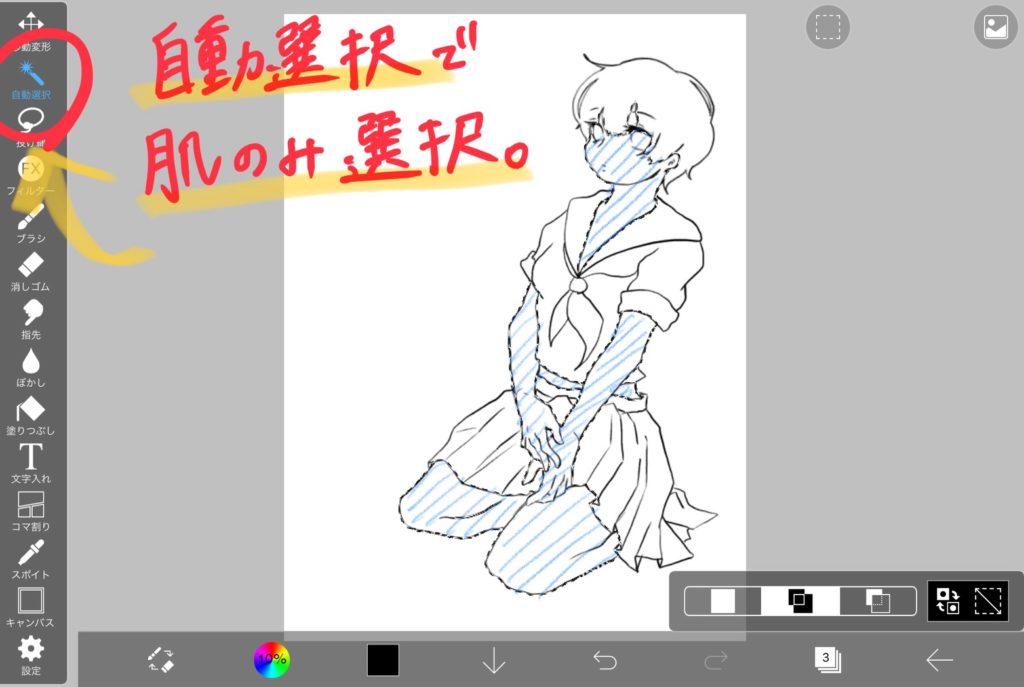
選択ツールで塗りたいところをタップするだけで「その部分だけ」に色が塗れます。
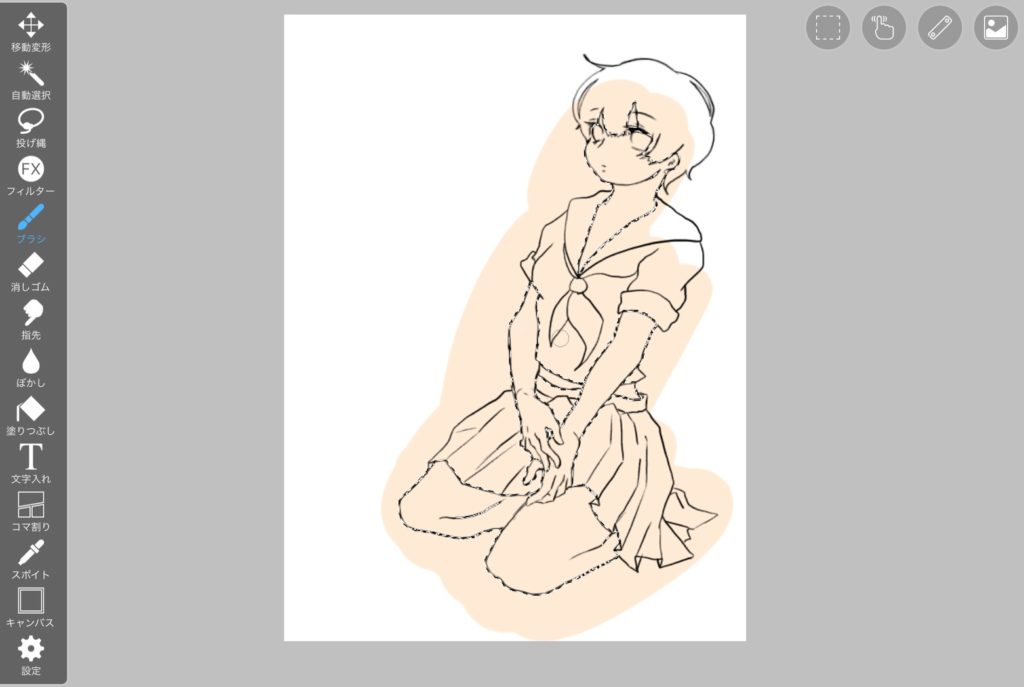
肌の部分だけをタップしてから塗ると、はみ出してもちゃんとその部分だけに色が反映されます。


作業効率も格段に上がります^^
後はひたすら塗っていきます^^
レイヤー分けとハイライト

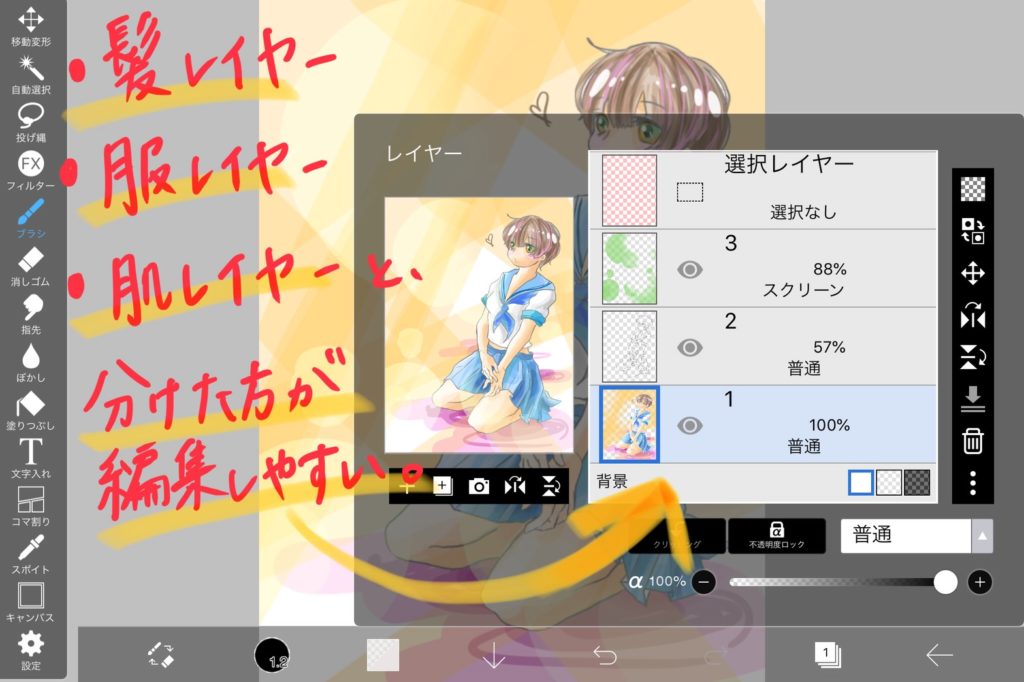
分けていないと後から修正する際に消したりしなくなってしまうので案外レイヤー分けは大切ですね^^
アイビスペイントでレイヤー分けしてなくて描き直すというね…
— Kohaku (@SnowSakura0223) 2019年5月19日

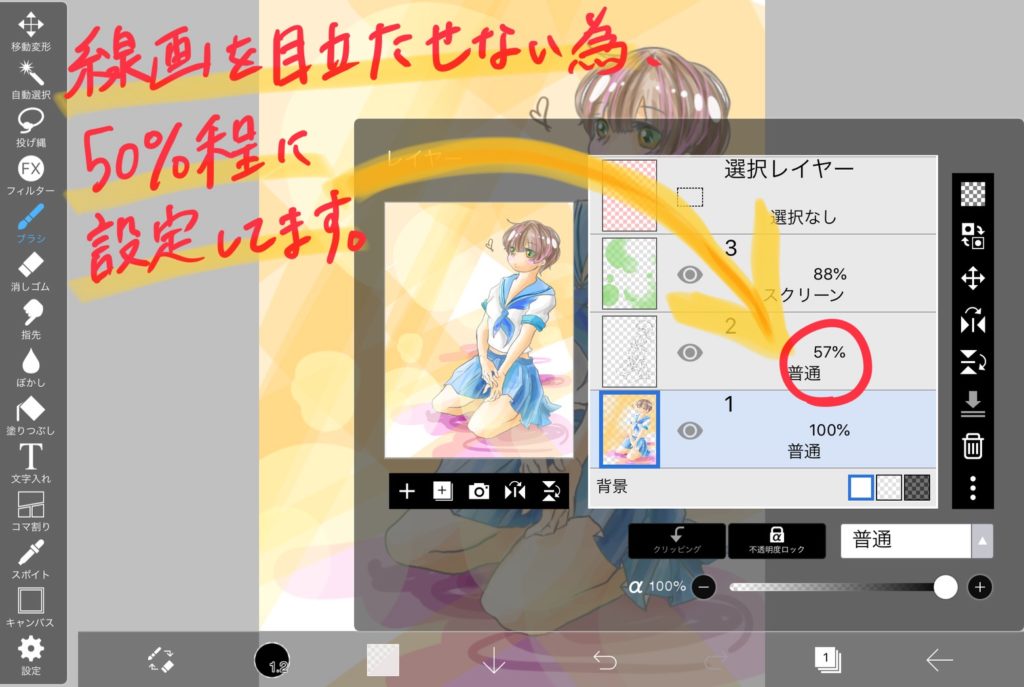
ポイントは不透明度のコントロールですね^^
デジタル絵メイキング完成

完成!

ポイントは、
- 下書きは慣れているアナログでやってみる
- 線画は隙間がないように(隙間があると自動選択が上手くいかない可能性があるので)
- 色ぬりは自動選択ツールを使いながら
- 線画の濃さを調節する

いかがでしたか?
では今回はここまでで。何か質問等あれば、下記に記載してますライン@やツイッターでお答えいたしますよ^^
けれど文章を最後まで読むのはしんどい…という方にはブログ音読・解説動画をアップしてます。